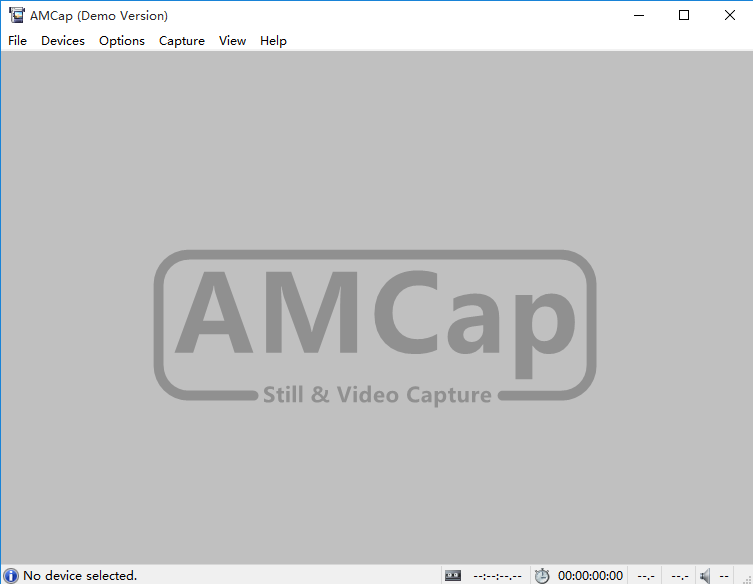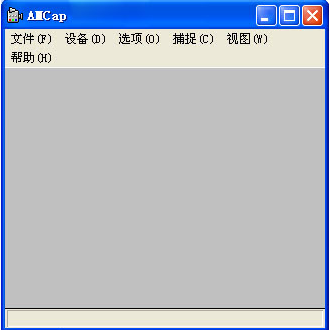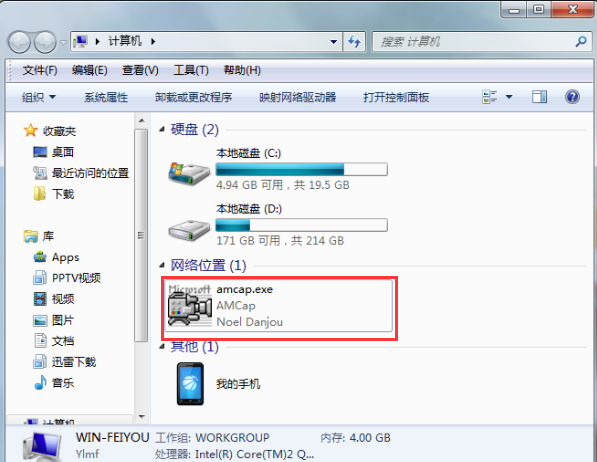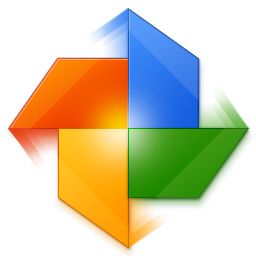#AMCAP截图
#AMCAP简介
AMCAP软件是一款视频捕获工具,兼容大多数摄像头,用户可以利用AMCAP进行摄像头预览、拍照、录像,并调节视频的亮度、对比度和饱和度等参数。软件界面简洁,操作方便,支持窗口多开、镜像、翻转和抓拍等功能。虽然AMCAP在动态捕捉效果上可能存在一些延迟,但其作为纯绿色软件,易于使用且无操作限制,适合有临时录像需求的用户,感兴趣的小伙伴们快来下载体验吧!
AMCAP软件快捷键
1. 记忆窗口位置:方便用户保存并恢复窗口布局。
2. 拍照 (Ctrl+L):快速捕捉当前摄像头画面。
3. 标题栏和菜单开/关 (F11):切换界面的标题栏和菜单显示。
4. 快速视频捕捉 (Ctrl+C):开始或停止视频录制。
5. 总在最前 (F12):使AMCAP窗口始终保持在最上层。
6. 全屏模式 (ALT+Enter):切换到或退出全屏模式。
7. 支持压缩 (仅 Windows Media 9 Series):对视频进行压缩处理。
8. 支持多监视器和反交错 [使用 VMR9] (DirectX 9.0+):在多监视器环境下使用或进行反交错处理。
9. 快速电视频道切换 (如果有电视调谐器):快速切换电视输入信号。
10. 从先前的会话记忆视频输入, 压缩, 标准和位置设置:恢复上次使用时的视频设置。
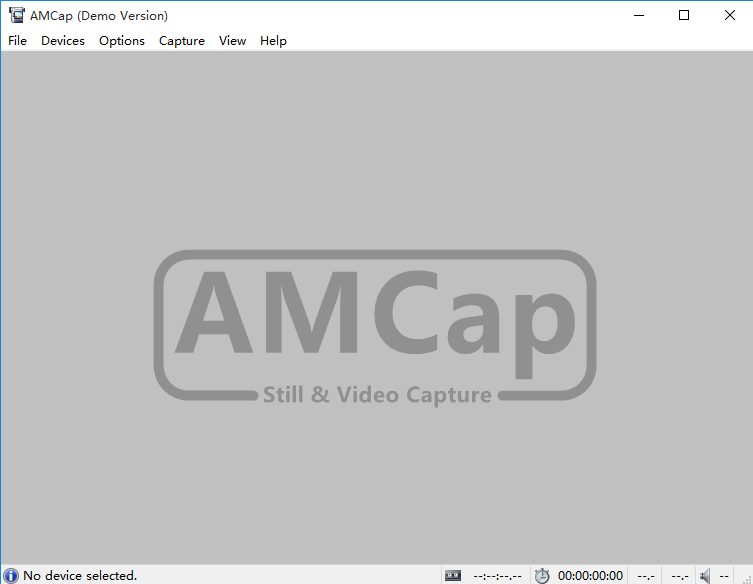
AMCAP使用说明
1. 软件安装:
- 将`amcap.exe`复制到用户目录下的`AppData\Roaming\Microsoft\Windows\Network Shortcuts`路径中。
- 通过修改路径中的用户名,可以直接访问该文件夹。
2. 软件启动:
- 复制`amcap.exe`到`Network Shortcuts`后,在“计算机”中找到并双击打开应用程序。
3. 录像功能:
- 通过主菜单的`File/Set Capture File`设置录像文件保存路径。
- 使用`Capture/Start Capture`命令开始录像。
4. 操作步骤:
- 点击`File`,选择`Set Capture File`,设置目录和文件名,确保文件名以`.avi`结尾。
- 点击`Capture`,选择`Start Capture`开始录像,录制完成后使用`Stop Capture`结束。
AMCAP使用技巧
1. 录像操作:
- 双击AMCAP进入操作界面,设置录像文件路径,开始和停止录像。
2. 现场实时采集:
- 设置录影文件名,选择是否录制音频,设定帧率和时间限制。
3. 录影结果查看:
- 录制完成后,在“我的文件”中找到并打开录制的视频文件。
4. 其他功能:
- 使用`VidCap`程序执行相同录影功能,按`ESC`键终止未设置时间限制的录影。
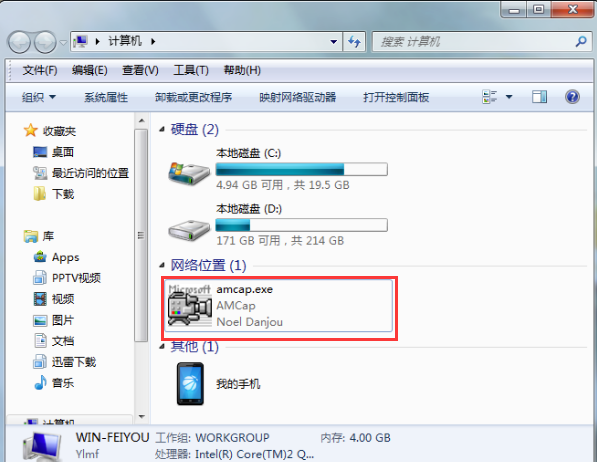
AMCAP常见问题
1. 摄像头驱动问题:
- 如果出现`Capture Application已停止工作`,建议更新或重新安装摄像头驱动。
2. 软件卸载方法:
- 通过控制面板的卸载程序找到并卸载软件,或直接删除程序安装目录。
3. 软件使用问题:
- 如果软件出现问题,尝试重装系统或查找替代软件。
4. 软件位置查找:
- 如果软件不在卸载程序列表,可手动查找其安装位置进行删除。