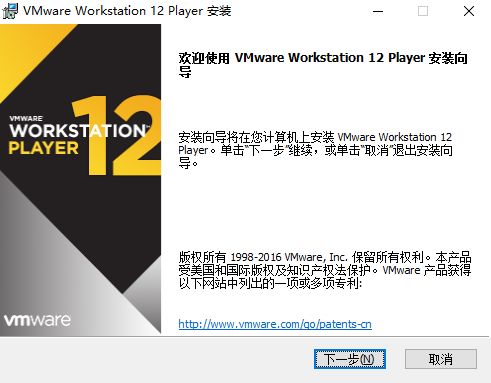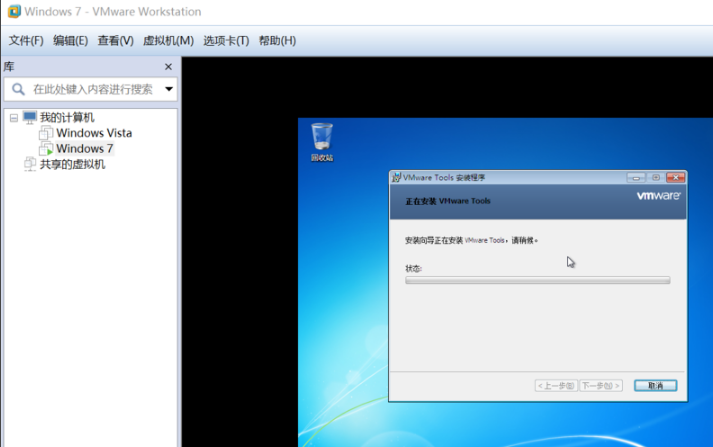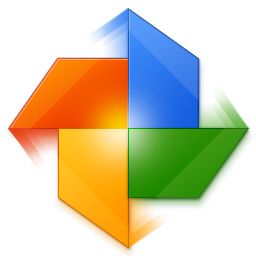#vmware虚拟机截图
#vmware虚拟机简介
vmware虚拟机是一种广泛使用的虚拟化软件,允许用户在单一物理机器上运行多个操作系统实例。通过vmware虚拟机,玩家可以在虚拟环境中安装和运行各种游戏,无论是最新的AAA级大作还是经典的老游戏。这种虚拟化技术提供了灵活性和便携性,使得玩家能够在不同的操作系统平台上测试和玩耍游戏,同时还可以实现资源隔离和优化,确保游戏运行的稳定性和性能。感兴趣的小伙伴们快来下载体验吧!
vmware虚拟机软件概述
VMware虚拟机软件是一款强大的桌面虚拟化解决方案,允许用户在同一台物理计算机上同时运行多个独立的操作系统实例,如Windows、Linux等,无需重新分区或重启主机系统。这款软件特别适用于软件测试、操作系统试用(例如安装Linux发行版)、恶意软件分析等领域。相比其他类似产品如Virtual PC,许多用户认为VMware在性能和功能性上有着更为出色的表现,尤其对于硬件资源充足的用户来说,在宿主系统如Windows XP上使用VMware运行Vista或其他高配置需求的操作系统可以获得流畅的体验。

vmware虚拟机核心特性
1.并行多操作系统:VMware虚拟机让用户无需物理分割硬盘或者重启计算机,就能在同一台PC上无缝切换并运行多个操作系统,就像运行常规Windows应用程序一样便捷。
2.环境隔离与保护:每个虚拟机均被完全隔离开,确保各自的操作系统及其上的应用软件和数据不受干扰。即使在虚拟机内部进行系统崩溃或病毒感染测试,也不会波及到宿主机的真实数据。
3.跨系统交互:VMware虚拟机支持不同虚拟操作系统之间的资源共享、网络通信、文件共享以及复制粘贴等功能。
4.恢复功能:内置的复原功能允许用户在虚拟机状态出现问题时快速恢复至先前的状态。
5.高度可定制性:用户可以根据需求随时调整虚拟机的资源配置,比如分配内存大小、硬盘容量、虚拟网络适配器以及其他外设等。
vmware虚拟机安装流程
1.下载VMware虚拟机软件的最新版本安装包,执行安装程序。
2.按照向导指示逐步操作,可以选择自定义安装路径。
3.安装过程中保持耐心,待安装完成后点击【完成】按钮。
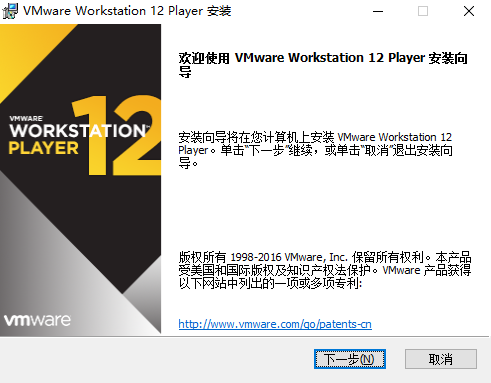
vmware虚拟机的方法
1.确保系统兼容性
在开始使用VMware之前,请先检查您的计算机配置。在桌面找到“计算机”图标(在Windows 8/10系统中可能显示为“这台电脑”或“此电脑”),右键点击并选择【属性】查看系统信息。若您的处理器支持x64架构,且当前操作系统也是64位,并且内存至少4GB以上,则满足基本运行条件。
2.创建新的虚拟机
启动VMware Workstation Pro,点击【新建虚拟机】,选择【典型】安装类型,按照向导指引操作。指定ISO镜像文件作为安装源,设置虚拟机名称及存储位置,分配合适的硬盘空间给虚拟机。
3.调整虚拟机资源
在虚拟机设置中,根据实际物理内存大小合理分配给虚拟机内存,例如,4GB内存可分配1024MB给虚拟机,而8GB或以上内存可适当增加分配量至2048MB或更多。
4.启动与安装操作系统
点击【开启虚拟机】开始安装操作系统。在虚拟机启动后,系统会自动加载并安装。注意在安装过程中会弹出VMware Tools安装提示,建议接受安装,因为它能极大提升虚拟机性能和用户体验。
5.切换与控制
掌握基本的键盘快捷键非常重要,例如,使用Ctrl+Alt组合键可在虚拟机与宿主机之间切换焦点。当VMware Tools安装完成后,虚拟机将会重启,并完成初步的系统设置。
最后,安装好的虚拟机系统可能需要进一步激活。用户可依据实际情况选择合适的激活工具激活Windows操作系统。至此,整个VMware虚拟机的安装和初次使用流程就圆满结束了。